Hilfe
In-App Hilfe
Videoanleitungen
Szene auswählen
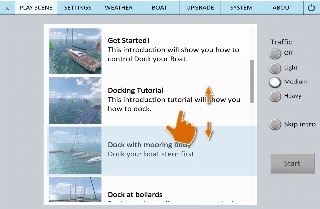
Öffnen Sie die Einstellungen mit der Menütaste oben links und navigieren Sie zu "PLAY SCENE". Nach dem Installieren der App werden alle verfügbaren Szenen für Ihr Abonnement von unserem Server heruntergeladen. Dies kann einige Sekunden dauern.
WICHTIG! Stellen Sie sicher, dass Sie zu diesem Zeitpunkt online sind.
Normalerweise versucht die App neue verfügbare Szenen zu laden. Wenn das Laden
nicht möglich ist, werden nur die auf Ihrem Gerät gespeicherten Daten verwendet.
HINWEIS: Sie können die App ca. 1 Stunde lang testen. Wenn die App auf Ihrem Gerät gut funktioniert, können Sie ein Abonnement in der UPGRADE-Sektion kaufen, welches Ihnen Zugang zu allen verfügbaren Szenen gibt.
Um eine Szene zu starten, tippen Sie auf diese und drücken Sie START. Einige Szenen bieten die Möglichkeit das Intro zu überspringen. Dadurch gelangen Sie sofort in die Nähe der endgültigen Andockposition.
Die meisten Szenen haben auch "Roboter"-Boote. Wieviele davon herumfahren, können Sie mit dem Traffic-Level einstellen. Die Boote beachten aktuell noch keine Vorfahrtregeln versuchen aber einen Crash zu vermeiden, wenn der Abstand zu gering wird.
Tippen Sie auf den Kopf der Auswahlliste, um auf die bearbeitbaren Szenen oder die Szenen Ihrer Freunde zuzugreifen.
Upgrade

Dock your Boat 3D ist nicht gratis! Das Abonnement aktiviert alle aktuellen und zukünftigen Szenen für den gewählten Zeitraum.
Kamerasteuerung
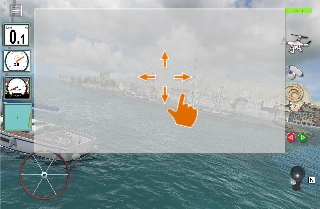
Im Drohnenmodus dreht sich die Kamera zurück wenn Sie den Bildschirm loslassen.
Wenn Sie auf dem Boot stehen, bleibt die Kamera in dieser Blickrichtung.
Sollte sich die App im VR-Modus befinden, wird Ihre Ansicht kalibriert.
Die Steuerelemente auf der linken Seite
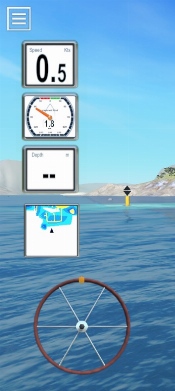
- Menu: bringt Sie zu allen Einstellungen und Szenen
- Speed: zeigt die Bootsgeschwindigkeit in Knoten
- Wind: zeigt den scheinbaren Wind in Knoten
- Depth: zeigt die Tiefe unter dem Kiel in Meter
- Plotter: Zum Vergrößern / Verkleinern tippen
- Wheel: Das Ruder ist zentriert, wenn sich die gelbe Markierung ganz oben befindet
Die Steuerelemente auf der rechten Seite
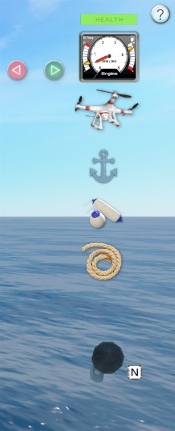
- (?) Kontexthilfe
- Healthbar: zeigt bei einem Zusammenstoss die Größe des Schadens an
- Bugstrahlruder
- Maschine: zeigt die Umdrehungen pro Minute (links) und die Temperatur (rechts)
- Kamera: wechselt zwischen der Sicht von der Drohne und von dem Boot
- Anker: Kontrolle für Anker
- Fender: erlaubt Ihnen Fender an den gewünschten Positionen anzubringen
- Leinen: zum Vorbereiten der Leinen bevor Sie sich dem Anlegeplatz nähern
- Gas: der Motorhebel funktioniert mit Ziehen und Tippen
Ändern Sie die Position der Drohne

Wenn Sie den Ball nach unten ziehen, kommt die Drohne hinter das Boot.
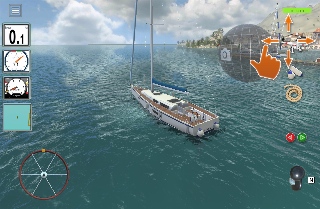
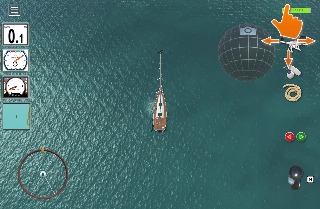
Beachten Sie, dass Sie nur den Ball beobachten müssen, um die Position der Drohne einzustellen. Es kann ein paar Sekunden dauern bis sich die Drohne an dem Ort befindet.
Beim Ziehen des Balles reagiert dieser sensitiv. Probieren Sie, um ein Gefühl dafür zu bekommen.
Die Position auf dem Boot wechseln
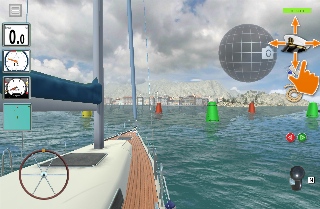
Wenn Sie den Ball ziehen, wird Ihre Position auf dem Boot verschoben.
Bedienung der Leinen und Fender
Sobald Sie wissen wo Sie anlegen wollen, können Sie entscheiden wo Sie die Leinen und die Fender anbringen. Sie können sich dazu Zeit nehmen und das Boot zum Stillstand bringen.
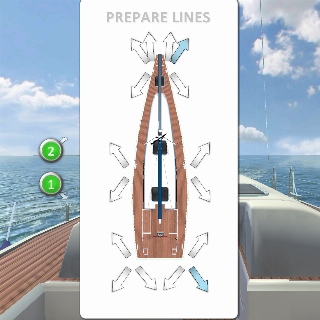
Sie öffnen das Fenster für die Vorbereitung der Leinen, indem Sie auf das
Leinen-Symbol rechts tippen.
Wählen Sie nun die Pfeile aus, die in die Richtungen zeigen, in denen Sie die
Leinen anbringen wollen. Dabei erscheinen grüne Schaltflächen. Sie werden die
grünen Schaltflächen später, während des Anlegemanövers, benötigen, um Ihre
"Crew" mit dem Ausbringen der Leinen durch Drücken dieser zu beauftragen.
Schließen Sie das Panel, indem Sie ausserhalb des Panels hin tippen.
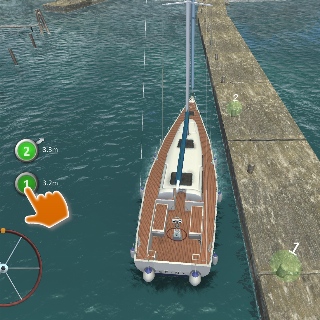
Beim Erreichen geeigneter Befestigungspunkte wie einen Poller oder eine Boje beginnen die jeweiligen zugeordneten grünen Schaltflächen zu blinken und zeigen die jeweilige Entfernung an. Der Befestigungspunkt selbst ist mit einer grünen Blase markiert.
Die App versucht zu ermitteln, welcher Befestigungspunkt am nächsten liegt und am sinnvollsten ist. Falls Sie sich doch anders entscheiden, können Sie jederzeit das Anlegemanöver abbrechen und die Positionen der Leinen im Panel verändern.
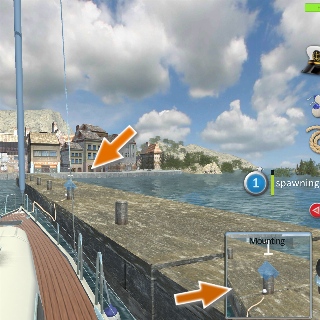
Wenn Sie auf die grüne Schaltfläche tippen, wird die jeweilige Leine ausgebracht. Das funktioniert natürlich nur wenn Sie das Anlegemanöver richtig ausgeführt haben, ansonsten bricht es nach 15 Sekunden ab und Sie können es erneut versuchen.
Ein kleines Fenster unten rechts zeigt eine Nahaufnahme der Aktion.
Gleichzeitig erscheint für jede Leine eine blaue Schaltfläche mit dem Status. Eine Leine ist fest, wenn der vertikale Balken neben der blauen Taste grün ist.
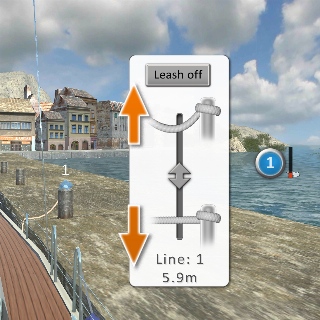
Durch Drücken der blauen Taste erscheint ein Kontrollpanel, auf dem Sie die Befestigungs-Länge der Leinen regulieren können.
Tippen Sie auf "Leash off", um die Leine los zu machen. Die Leine wird dann langsam auf das Boot gezogen.
Bewegen Sie den Schieberegler nach oben, um die Leine zu lockern.
Bewegen Sie den Schieber nach unten, um die Leine zu straffen. Gegebenenfalls müssen Sie mit dem Motor nachhelfen, um die Leine zu entlasten.
Alle den Leinen zugeordneten Tasten müssen einen grünen Balken anzeigen.
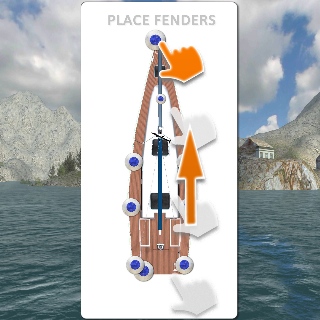
In einigen Situationen ist die Standardposition der Fender nicht perfekt. Tippen Sie auf das Fendersymbol um das Kontroll Panel zu öffnen.
Beachten Sie, dass Sie 2 große Fender am Heck und 6 kleinere Fender an beiden Seiten haben. Sie können die Positionen der Fender durch Ziehen verändern. Es kann eine Weile dauern bis alle Fender neu ausgerichtet sind. Sie müssen nicht darauf warten, um Ihr Anlegemanöver weiterzuführen.
Pro-Tipp: Platzieren Sie einen großen Fender am Bug, wenn Sie längseits andocken möchten!

Es kann passieren, daß die App nicht korrekt arbeitet wei die Daten im Zwischenspeicher durch Downloadprobleme fehlerhaft sind.
Diese Dateien können so gelöscht werden:
- Wichtig: Internetverbindung muß funktionieren!
- Die App beenden
- Die App starten
- Sobald das Startbild mit dem kleinen Boot zu sehen ist, dreimal in die rechte undtere Ecke tippen.
Danach werden Szenen-, Sprach- und andere Daten neu geladen. Die Insel und Terraindaten bleiben davon unberührt.
